|
◆FFTPの設定方法◆
|
 |
|
軽快な動作と使いやすさが人気の、Windowsパソコン用、FTP専用フリーソフトです。
利用者もたいへん多く、現在は、オープンソースとして、国内で開発が続けられています。
|
 |
 |
 |
次のサイトから、 ダウンロードし、パソコンにインストールしてください。

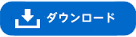 Vector Vector
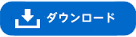 窓の杜 窓の杜
※旧バージョンが掲載されていることがあります。確認し、最新版をダウンロードしてください。 |
 |
 |
 |
1. マスターパスワードの設定 (初回のみ)
FFFTPを起動すると「ホスト一覧」というダイアログボックスも同時に表示されます。
最初は、このダイアログボックスを、右上の  印を選択して、閉じてください。
次のようなメイン画面から操作します。
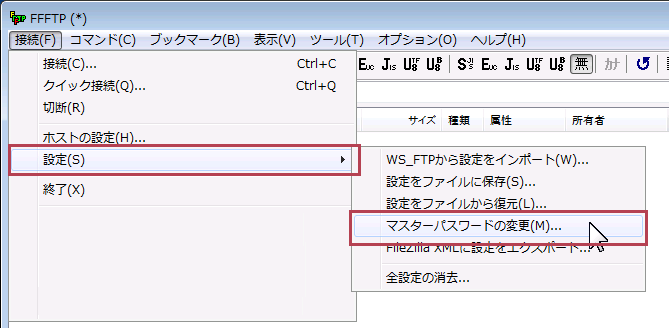
メニューの「 接続 」から、「 設定(S) 」、「 マスターパスワードの変更(M) 」を選択します。
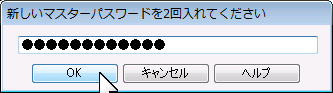
10文字程度以上の、 独自のパスワードを設定し [ OK ] を選択してください。
タイプミス防止のため、二度入力します。(マスターパスワードは、忘れないように控えてください。)
※【ご注意】 マスターパスワードは、FFTPのパスワードとは違います。
FFFTPを暗号化してセキュリティを高めるのが、マスターパスワードです。
マスターパスワードを有効にするためには、FFFTPを終了し、再起動する必要があります。
|
 |
 |
 |
 |
2.FFFTPの起動
FFFTPを、起動します。(2回目の起動から、この画面になります)

先ほど決めた、マスターパスワードを入力してください。
※パスワードが違っている場合、上記 1. に戻って、新しいマスターパスワードが設定できます。
マスターパスワードを変更すると、その他の設定も元に戻ります。
|
 |
 |
 |
 |
|
3.ホストの登録 (すでに登録済みのときはこの操作はいりません。)
「 ホスト一覧 」というダイアログが表示されます。
「 新規ホスト 」 ボタンをクリックし、ホームページを転送するホストを登録します。
|
 |
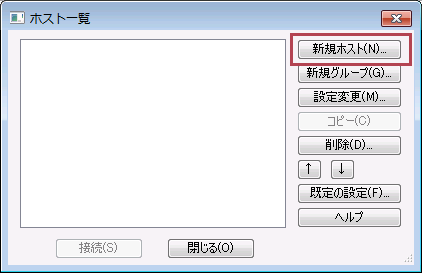 |
 |
|
ホストの設定ダイアログが表示されます。各項目を入力します。
|
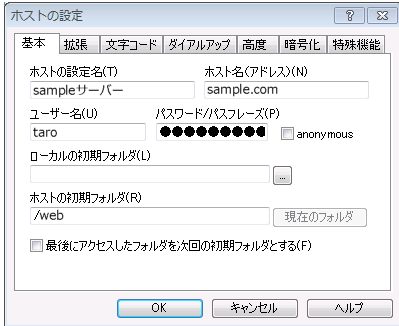
| ホストの設定名(T) |
ホスト(接続サーバー)の名称です。任意に設定できます。
|
| ホスト名(アドレス)(N) |
サーバーのアドレスです。ご契約ドメイン名になります。
※「www.ドメイン名」でも「ドメイン名」でも、どちらでも構いません。 |
| ユーザー名(U) |
FTP接続するユーザー名です。
※設定のご案内メールに記載されています。 |
| パスワード/パスフレーズ(p) |
そのユーザーのパスワードです。
※設定のご案内メールに記載されています。 |
| ローカルの初期フォルダ(L) |
パソコンのホームページデータのあるフォルダを指定します。
未定のときや、複数のフォルダがあるときは、空白でも構いません。
|
| ホストの初期フォルダ(R) |
/web と指定してください。
※最初の「 / 」を忘れずにつけてください。 |
|
 |
 |
 |
 |
 |
4. ホストに接続
「接続のアイコンをクリックします。
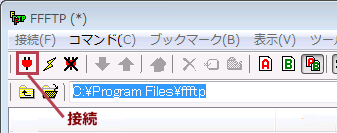
※ 「 接続 」 メニューから 「 接続 」 を選択しても同じです。
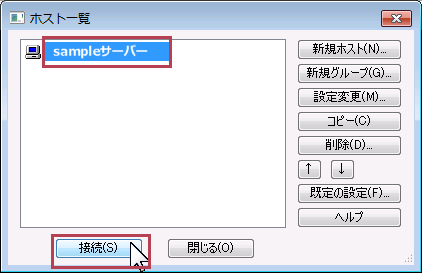
うまくホストに接続できなかったときは、「編集」ボタンを押して、ホストの設定をもう一度よく確認してください。
うまくいかない場合は、本ページの下にある【 ご参考 】を見て、FFFTPの設定の変更をしてください。
|
 |
 |
 |
 |
5.ファイルを転送する
接続すると、画面左側にローカル(パソコンのファイル)、右側にホスト(FTPサーバ)のファイルが表示されます。
ホームページを転送する前に、ローカルとホストのフォルダを確認してください。
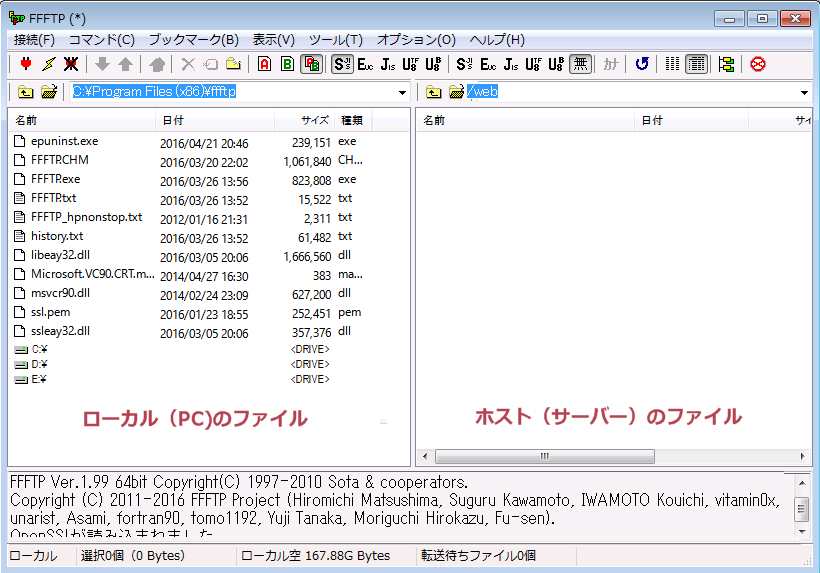
左側のファイルを、右側に、ドラッグ&ドロップするとアップロードされます。その逆も可能です。
※FFFTP以外のパソコンの画面から、ファイルをドラッグ&ドロップしてアップロードすることもできます。
他に、ファイルを選択して、右クリックすると、パーミッションの変更など、FTPの各種の操作が可能です。
詳しくはFFTPの説明をご覧下さい。
|
 |
 |
 |
 |
6.切断
ホームページが転送できたら、  ボタンを押して、ホストから切断してください。
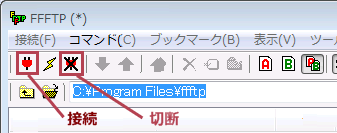
|
 |
 |
 |
【ご参考 】 FFTP が繋がりにくい、または不安定なときの対策
次の対応をお願いします。
1. 「 接続メニュー」の「 ホストの設定」から、右にある「 設定変更」で「ホストの設定」ダイアログを開いて下さい。
「 高度」タブで「 可能であればMLSDコマンドで一覧を取得」をはずして[ OK ] をクリックしてください。
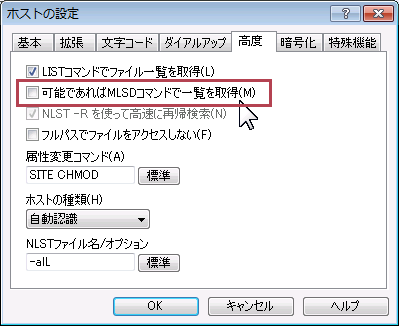
※FFFTP Ver1.98g以下では、 このチェックが入っていると、時々接続が不安定になることがあります。
2. 「 オプション」メニューから、 「 環境設定」を選択してください。

「 アップロード/ダウンロードするファイルのタイムスタンプを維持(T) 」 のチェックを外してください。
[ OK ] をクリックしてください。
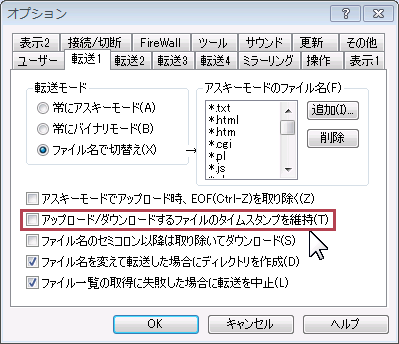
3. タイムアウトが発生する場合は、「 オプション」メニューの「 環境設定」で、「 転送2」タブのタイムアウト時間を
20秒以上にして、改善されるか確認してください。(デフォルトは10秒です)
|
 |
 |
 |
【 ご注意 】FFTP Ver1.92以下を御利用の場合
繋がらないことがあります。最新版にバージョンアップするか、あるいは次の対応をお願いします。
1. 「 接続メニュー」の「 ホストの設定」から、右にある「 設定変更」で「ホストの設定」ダイアログを開いて下さい。
「 高度」タブで「 NLST-Rを使って高速に再起検索」をはずし、「 LISTコマンドでファイル一覧を取得」にチェックして下さい。
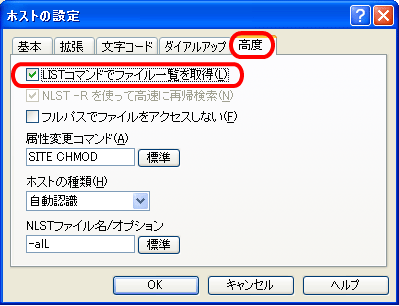
2. 「 拡張」タブを選んでいただいて、 「 PASVモードを使う」をチェックし、「OK」ボタンをおしてください
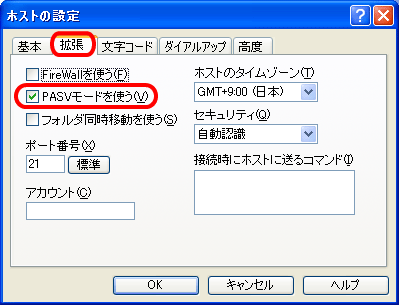
3. タイムアウトが発生する場合は、「 オプション」メニューの「 環境設定」で、「 転送2」タブのタイムアウト時間を
20秒以上にしてみて下さい。(FFTPのデフォルトは10秒です)
|
 |
 |
 |
【そのた】
FFTPの 作者のページはこちらです。こちらには FFTPのQ&Aもございます。
Ver 1.92a からデフォルトでは ” .”(ドット)のつくファイルが見えない場合があります。
|
 |