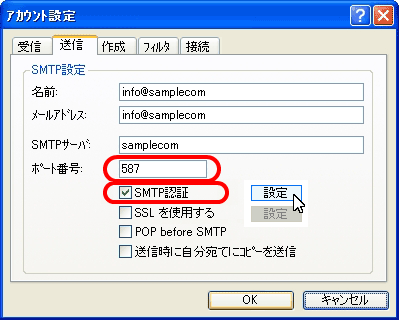 メールアドレス
メールアドレス: 例:info@sample.com
※ コントロールパネルでエイリアスを指定している場合は、電子メールアドレスは
エイリアス名@ご使用のドメイン名 となります。
SMTPサーバー: ご契約のドメイン名(例 sample.com または www.sample.com )
ポート番号: 587 ( または 25 )
SMTP認証 をチェックし、右の 設定 ボタンをクリックしてください。
以下の画面がでます。「 POP3のユーザー名とパスワードを使用する 」となっていることを確認して OK します。
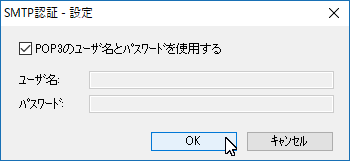
「アカウント設定」 のダイアログで、最後に OK をクリックして閉じます。
※ご利用のインターネットプロバイダが25番ポートブロックを採用していない場合は、ポート番号は25番です。