 |
|
◆ Windows Live メール( Windows Mail )の設定方法 ◆
|
 |
|
以下は Windows Live メール 2011/2012( Windows Mail )の設定方法です。
画面はバージョンによって一部異なることがあります。
|
 |
 |
 |
|
1.Windows Live メールの起動
Windows Live メールを起動し、「アカウント(A)」メニューから、「電子メール」をクリックします。
※初めて起動した場合は、この画面はでません。 2.へ進んでください。
|
 |
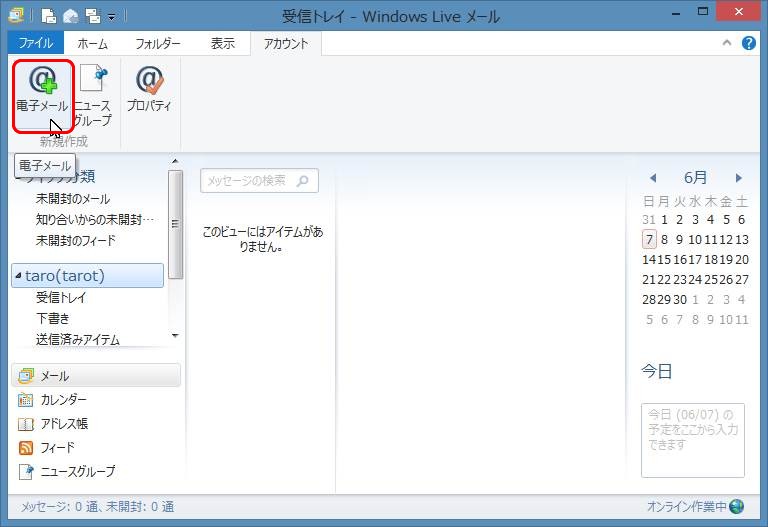 |
 |

|
 |
|
2.電子メールアカウントの追加を開始する
次のような画面がでます。表の指定どうりに入力してください。
|
 |
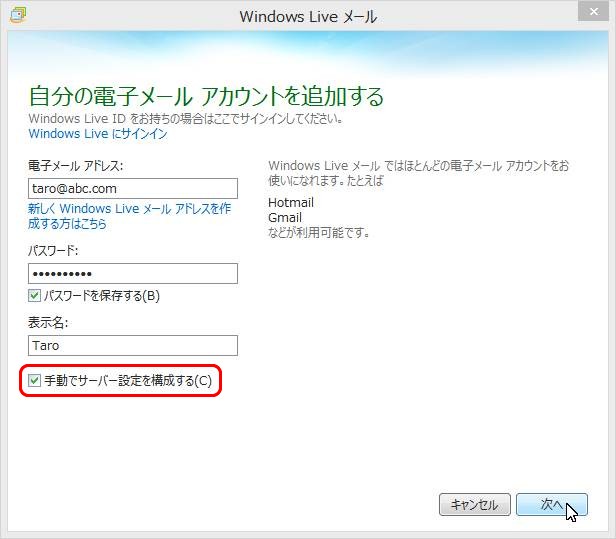
|
設定項目
|
設 定 値
|
|
電子メールアドレス:
|
ユーザーアカウント名@ドメイン名
|
|
パスワード:
|
そのユーザーのパスワード
|
|
表示名:
|
区別しやすい任意の名前
|
「手動でサーバー設定を構成する(C)」を選択し、[ 次へ ] をクリックします。
※電子メールエイリアスをお使いの場合は、電子メールアドレスは、「エイリアス名@ドメイン名」になります。
「ユーザー名」と「エイリアス名」の違いにご注意ください。
※「表示名」に全角文字を入れると送信先で文字化けすることがあります。ローマ字、英文表記をお勧めします。
|

|
|
3.サーバーの設定情報を入力する。
次の表にある情報を入力してください。
|
 |
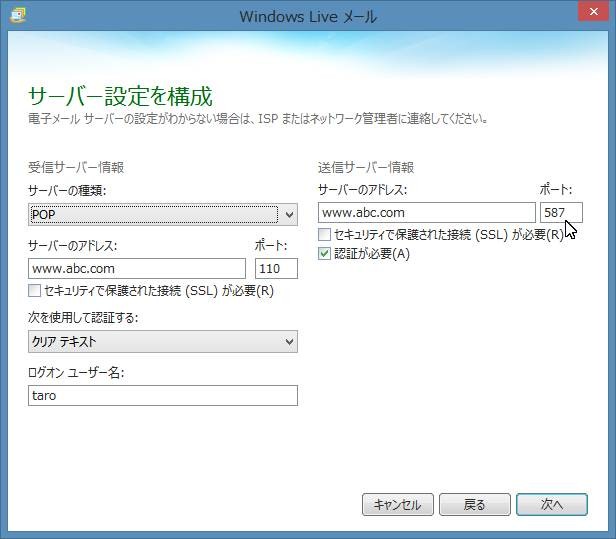
受信サーバー情報( 左 側 )
|
設定項目
|
設 定 値
|
|
サーバーの種類:
|
「POP3」を選択
|
|
サーバーのアドレス:
|
ドメイン名 (もしくは www.ドメイン名)
|
|
ポート:
|
110 (初期値でOKです)
|
|
次を使用して認証する:
|
クリアテキスト
|
|
ログオンユーザー名:
|
サーバーに登録のユーザー名
|
※「セキュリティに保護された接続(SSL)が必要(R)」はチェックしないでください。
送信サーバー状況( 右 側 )
|
設定項目
|
設 定 値
|
|
サーバーのアドレス:
|
ドメイン名 (もしくは www.ドメイン名)
|
|
ポート:
|
587 (初期値は、25 ですので変更が必要です。)
|
|
認証が必要(A)
|
チェックしてください
|
※入力がすべて終わったら、 [ 次へ ] をクリックします。
|

|
|
4.電子メールアカント設定の完了
次の画面がでますので [ 完了 ] をクリックします。
正しく完了していない場合がありますので、次の確認作業に進んでください。
|
 |
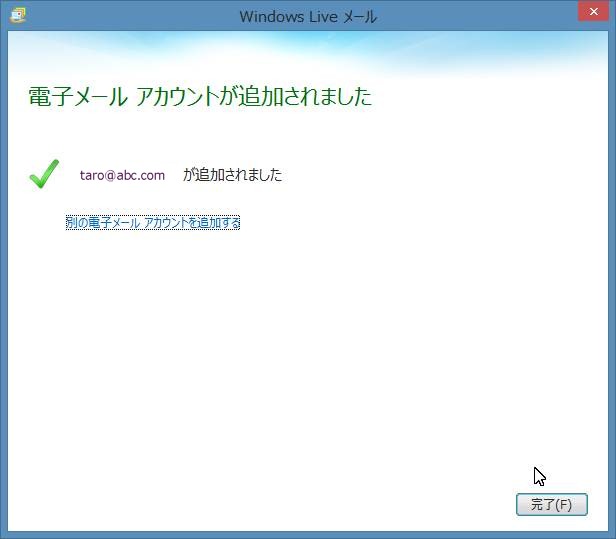 |
|
 |
|
5.電子メールアドレスのプロパティの確認
設定の完了した電子メールを選択し、「アカウント」メニューから「プロパティ」をクリックします。
|
 |
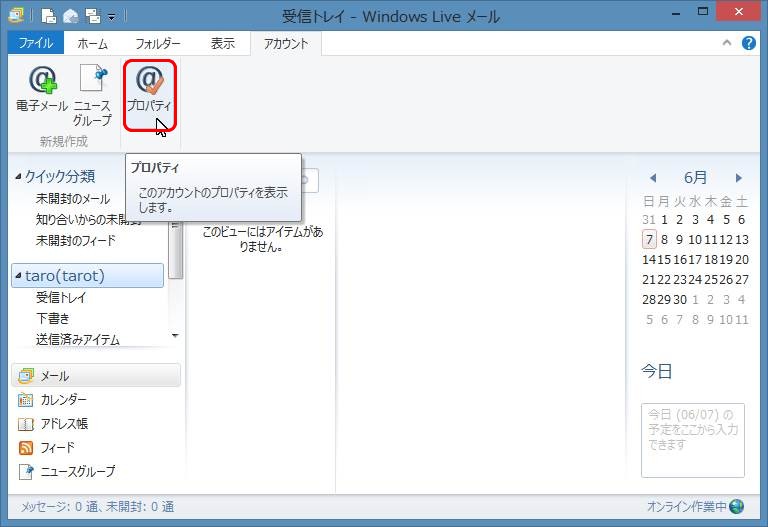 |

|
|
6.認証の設定の確認
新しく開いた画面で、「サーバー」タブをクリックします。
|
 |
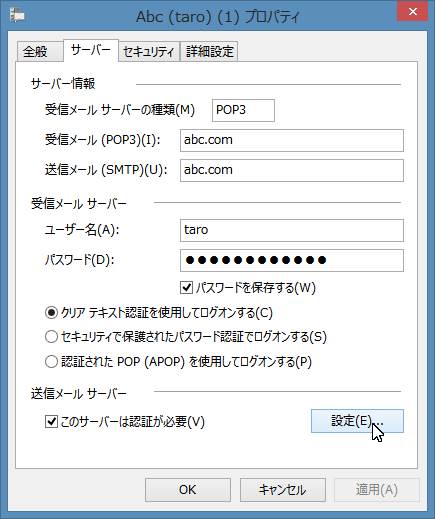 |
|
「このサーバーは認証が必要(V)」がチェックされていることを確認し、[ 設定(E)... ]をクリックします。
新しく、次の「送信メールサーバー」の画面が開きます。
|
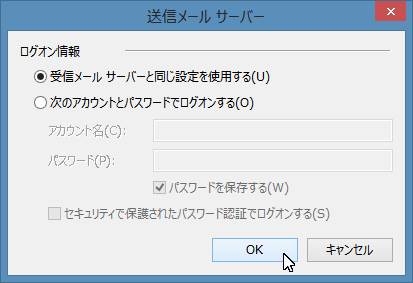
「 受信メールサーバーと同じ設定を使用する(U) 」 をチェックしてください。
次に [ OK ] をクリックしてこの画面を閉じます。
元の画面に戻り、「詳細設定」のタブをクリックします。
|
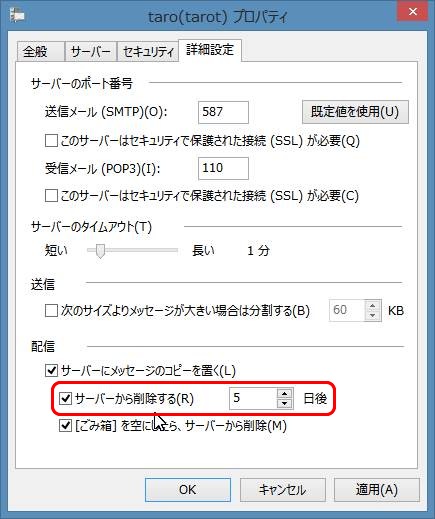
配信のところで、「 サーバーから削除する」にチェックがついていないときは、チェックします。
サーバーから削除するまでの日数を指定してください。通常は規定の 5 日後 のままで構いません。
参考:「 サーバーにメッセージのコピーを置く 」
「 [ごみ箱] を空にしたら、サーバーから削除(M)」をチェックしていても、[ごみ箱] が大きくなるとサーバーのメールを削除できなくなってしまう例があるようですので、最初からチェックを外しておくことをお勧めします。
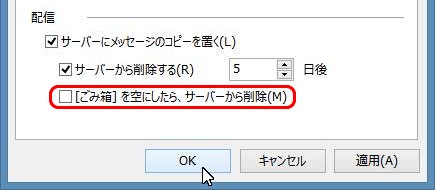
|
確認したら [ OK ] をクリックします。
以上で完了です。
|
 |
 |