 |
|
◆Windows メールアプリ アカウントの設定方法◆
|
 |
|
Windows8/10ストア・アプリ「メール」です。スマホのメールソフトと同様の制限があります。
お仕事など高頻度にご利用される場合、他のメールソフトとの併用を、お勧めします。
|
 |
 |
 |
 1.Mailアプリを起動します。 1.Mailアプリを起動します。 |
 |
|
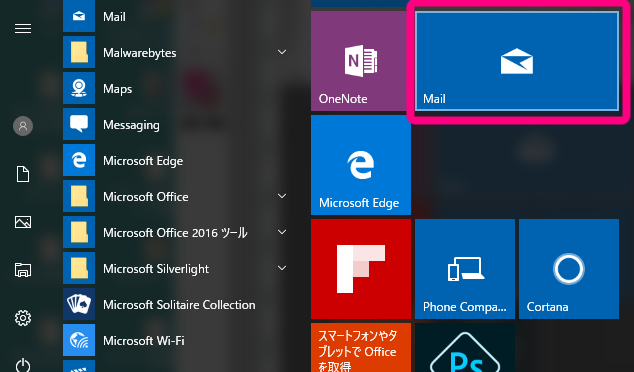 |
赤枠の Mail
(または メール )
とあるタイルを
クリックしてください。 |
|
 |
 2.アカウントの追加を開始します。【1】 2.アカウントの追加を開始します。【1】
|
| ※ 下記の画面がでないときは、次の ■3. に進んでください。 |
 |
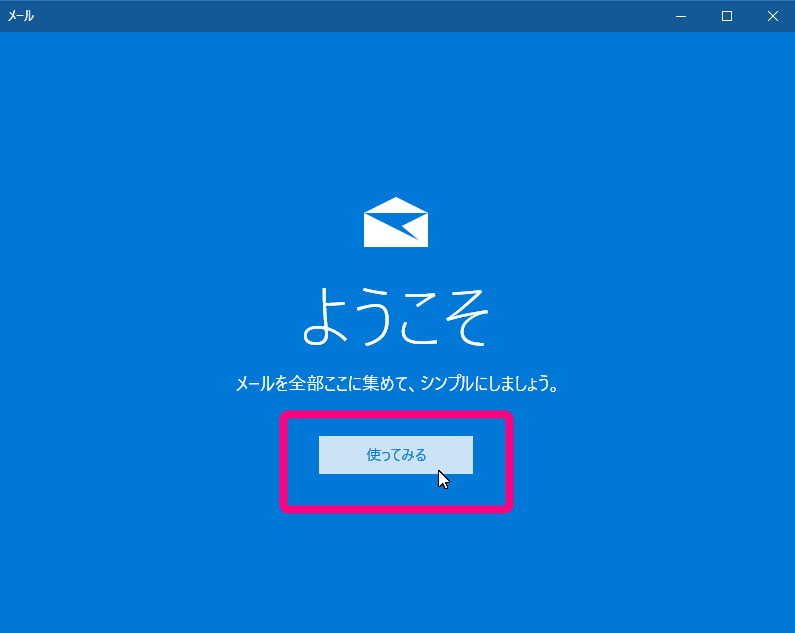 |
「使ってみる」
をクリックします。 |
 |
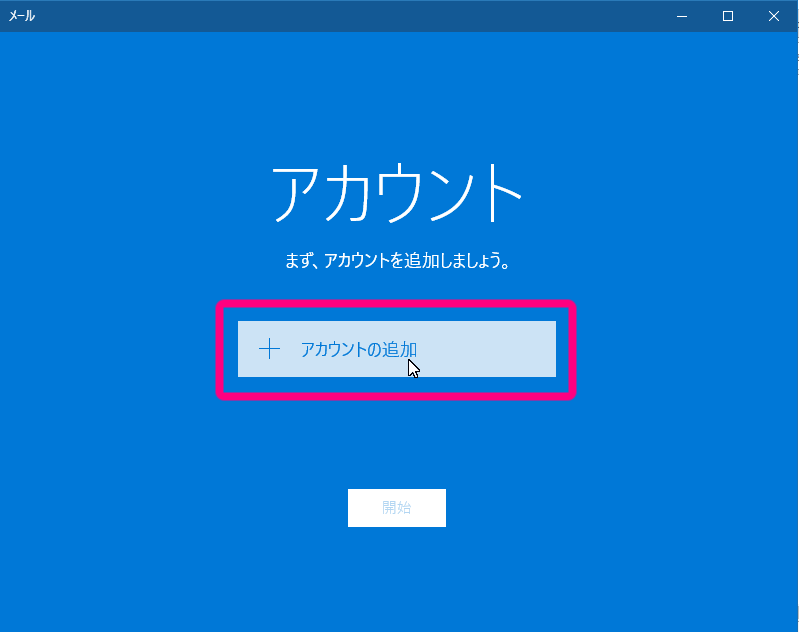 |
「+アカウントの追加」
をクリックします。
|
|
 |
 |
 3.アカウントの追加を開始します【2】。 3.アカウントの追加を開始します【2】。
|
※ 下記の画面がでないときは、次の ■4. に進んでください。
|
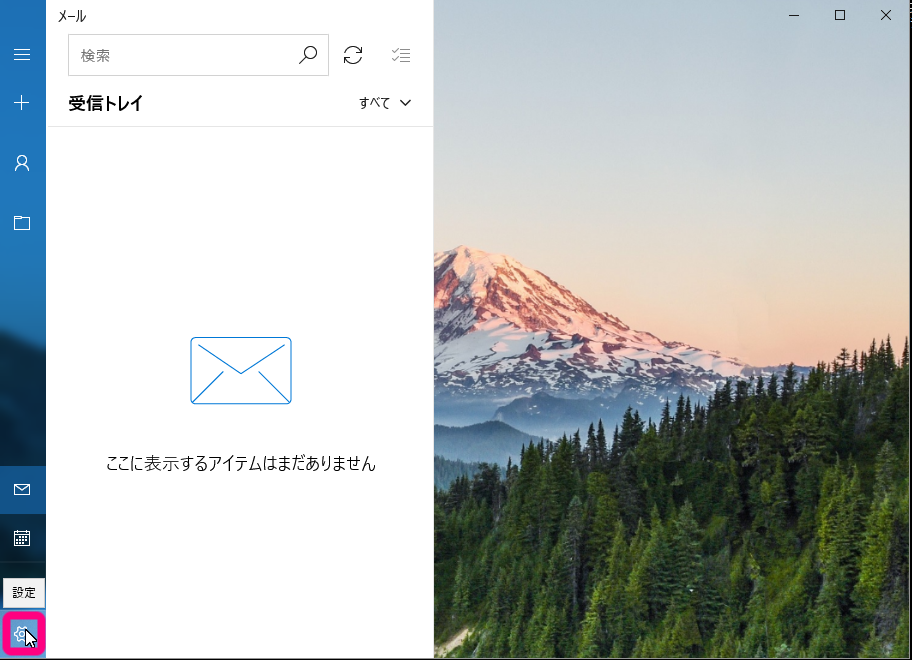
|
左下の設定ボタン
をクリックします。
|
 |
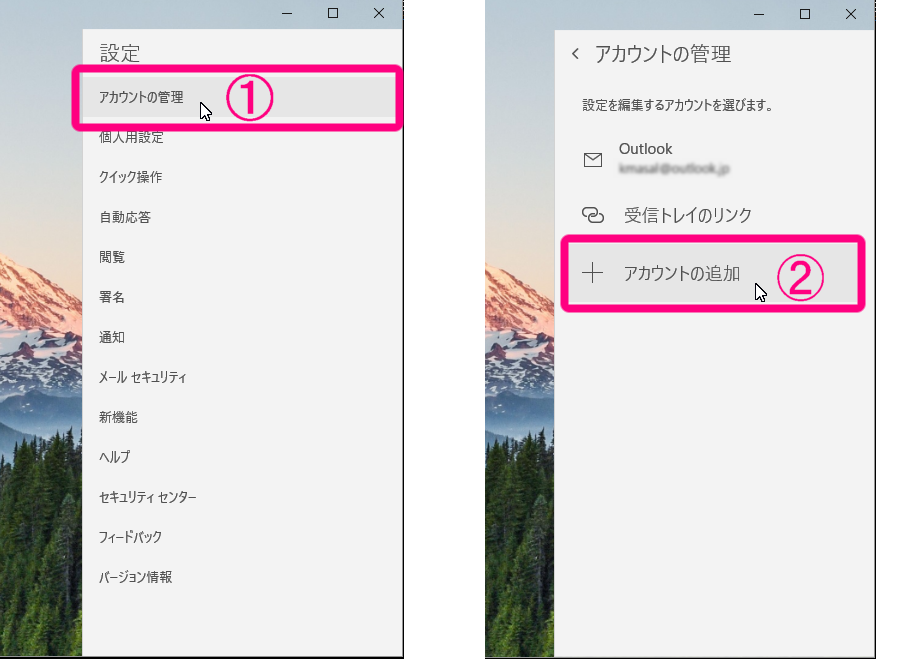
|
「アカウントの管理」
を選択し、次いで
「アカウントの追加」
を選択します。
|

|
|
 |
 4.「詳細設定」でアカウントを設定します。
4.「詳細設定」でアカウントを設定します。 |
 |
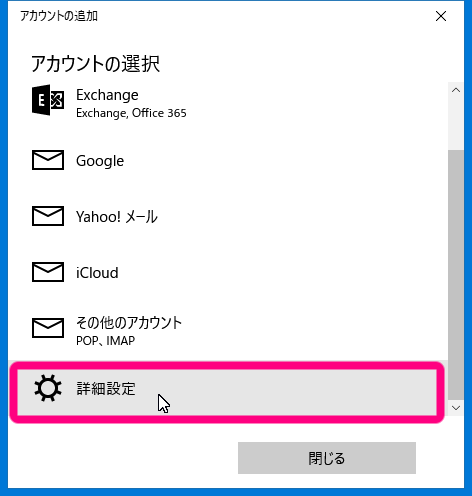 |
「詳細設定」
を選択します。
|
「その他のアカウント」「POP、IMAP」は選択しないでください。正しい設定ができません。
|
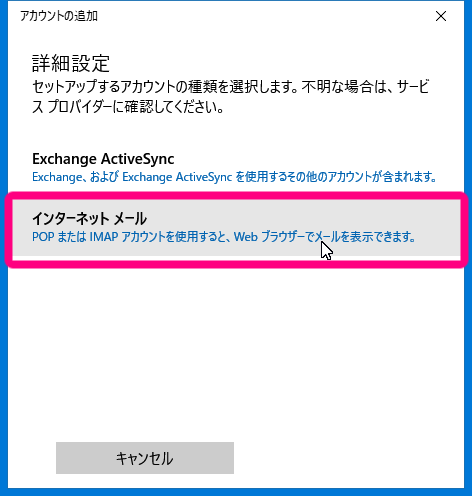 |
「インターネット
メール」を選択。
|
|

|
 5. アカウントの設定
5. アカウントの設定 |

|
画面5-1
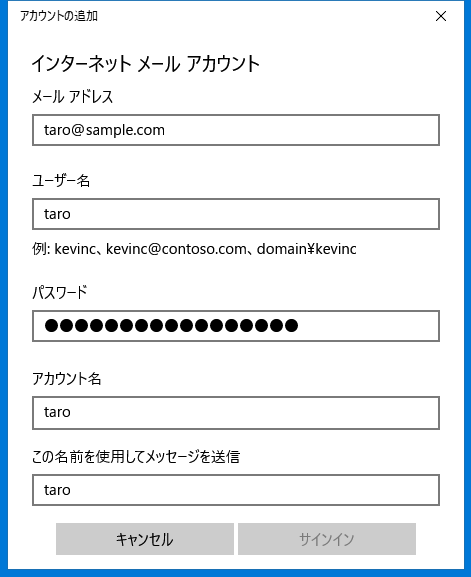 |
下の一覧表を見ながら、設定してください。 |
|
※上記はVer.1607の画面です。バージョンにより項目の名称や、入力する順番が違います。
5-1、5-2 のそれぞれの画面と表を参照し、確認しながら設定をしてください。
表5-1
| メールアドレス |
使用するアドレスを入れて下さい。 |
| ユーザー名 |
通常メールアドレスの「@」の前の文字列を半角で入れます。
エイリアス設定のメールアドレス(infoなど)は「@」の前とは異なります。
メールアドレスを入れると、エラーになります。ご注意ください。 |
| パスワード |
このアドレスのパスワードを慎重にいれます。 |
| アカウント名 |
メールソフト内で、管理に使用する名前になります。 |
この名前を使用・・
(表示名)
|
メールの送信先に伝える、発信者の名称です。
このアプリの一部のバージョンでは、「表示名」と表記されます。
日本語では受信環境により稀に文字化けしますので英数字をお勧めします。 |
|

|
画面5-2
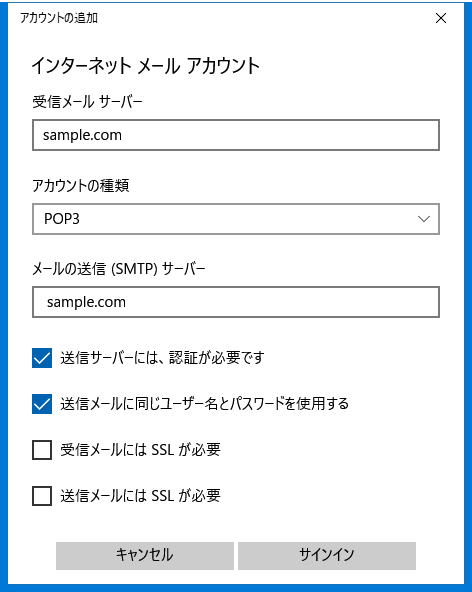 |
|
※上記はVer.1607の画面です。バージョンにより項目の名称や、入力する順番が違います。
画面5-1と画面5-2の2つの画面や、2つの表を参考に、確認しながら設定をしてください。
|

|
表5-2
| 受信メールサーバー |
ドメイン名(メールアドレスの「@」の後の文字列)を半角で入れてください。 |
| アカウントの種類 |
POP3 を推奨します。(IMAP4も可能)
通常のPOP3、IMAP4とは少し違う動きをすることがあります。
特徴をご理解の上、ご利用ください。
|
| メールの送信サーバー |
上記「受信メールサーバー」と同じ内容を設定します。 |
| アカウント名 |
自由につけてください。メールソフト内で、管理に使用する名前です。 |
この名前を使用して
(表示名)
|
メールの送信先に伝える、発信者の名称です。
※Ver.1607以前では、「表示名」と表記されています。
※受信環境により、稀に文字化けしますので、英数字の使用をお勧めします。 |
上記 5-1、5-2 のすべてを設定がされているか、画面をスクロールしながら確認します。
確認できたら、「サインイン」をクリックしてください。

|
 6. アカウントの設定完了を確認
6. アカウントの設定完了を確認 |

|
|
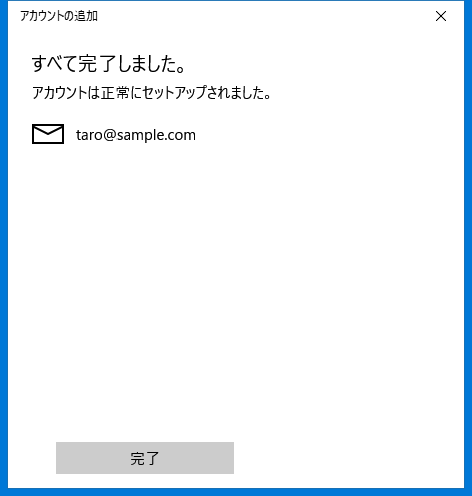 |
「完了」
をクリックします。
|
|
このメール アプリでは、一定の期間が過ぎると、過去のメールが見れなくなります。
また、メール到着まで時間がかることがあります。
必要に応じて、次の ■7 同期の設定 で、設定を変更しご利用ください。
|

|
|
|
 |
 7. 同期の設定
7. 同期の設定 |

|
|
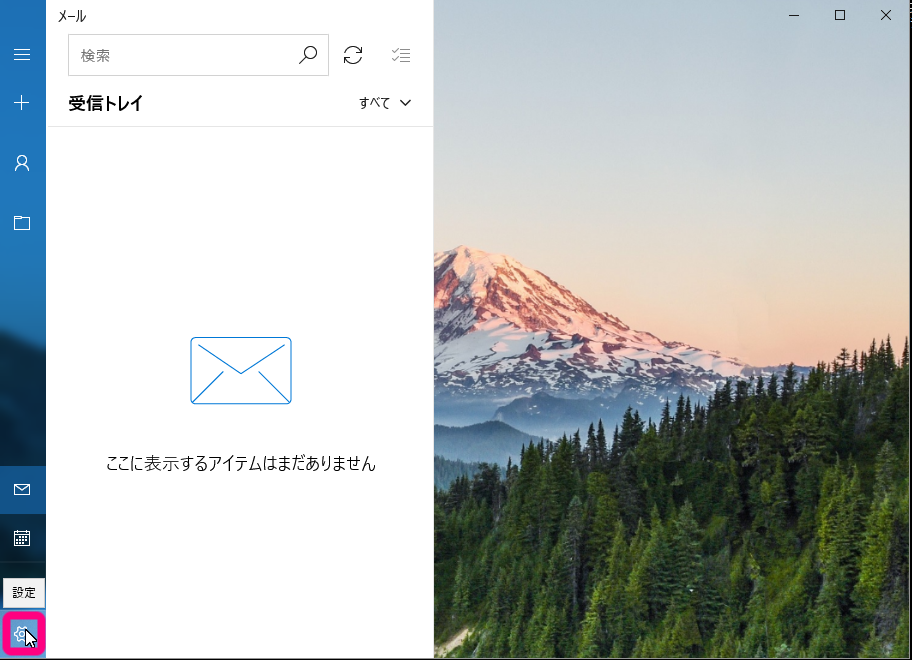
|
左下の設定ボタン
をクリックします。
|

|
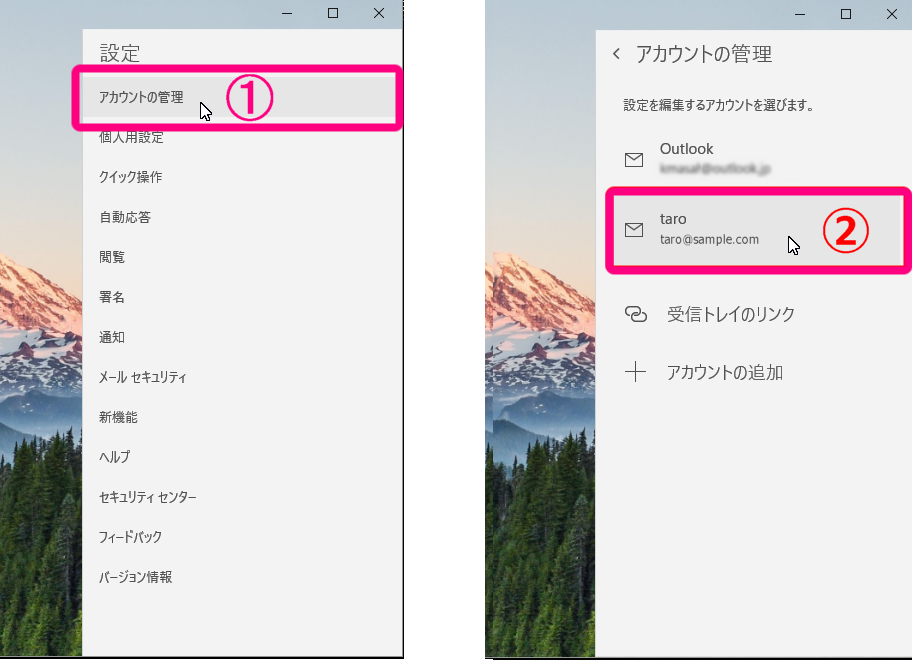
|
「アカウントの管理」
をクリックし、次いで、
設定したアカウント
を選びます。
|

|
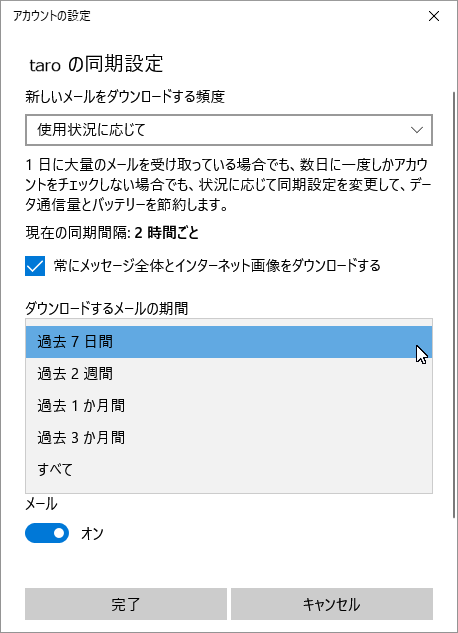
|
「ダウンロードする
メールの期間」
を選択します。
|
|

|
新しいメールを
ダウンロードする頻度 |
メールの新着確認の間隔は、以下から選択してください。
「15分ごと」「30分ごと」「1時間ごと」「2時間ごと」「手動」
※「使用頻度に応じて」は、メールの新着確認が遅れることがあります。
|
常にメッセージ全体と
インターネット画像を
ダウンロードする |
このチェックを外すと、メールの新着確認が高速化します。
(添付ファイルなどは、メールのリンクをクリックして確認できます。)
|
| ダウンロードするメールの期間 |
「過去3か月間」が指定されています。
他に「過去7日間」「過去2週間」「過去1か月」「すべて」
「指定なし」
があります。メールアプリの動作が遅い場合、この期間を短くして下さい。
過去のメールを再び見たい場合ば、期間を長くしてください。
「すべて」「指定なし」では、動作が不安定になることがあります。
|
| 同期オプション |
「オン」で使用ください。「オフ」ではメールが使えなくなります。 |
ご利用上の注意
※このアプリは、Windowsモバイル(スマホ等)用に手軽に動作するよう最適化されています。
古いメールは整理したり削除されずに、一方で自動的に見えなくなります。
トラブル防止のため、メール管理機能がある、他のメールソフトと併用をお勧めします。
|
|

|
|
|
 |
 |
|